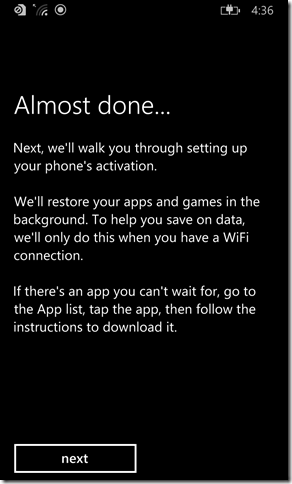In an earlier post I covered how to use the Nokia Software Recovery Tool to either restore your Lumia with the WP8.1 Preview for Developers to the factory image, or better yet have Windows Phone 8.1 Update and Cyan be applied automatically. There was a downside though, which is that it didn’t maintain your data In my last post I covered backing the phone up, today I will cover restoring the phone. Let’s run through this from a phone running WP8.1 that has been reset so you can see all of the steps.
Yes, this form of English will do nicely.
Let’s start? Let’s shall!
Of course I probably should take a look at what I’m accepting, but reading something long on a small screen isn’t going to happen…
In order to continue I have to provide the details that are needed for a WiFi connection, as I don’t have a SIM card in this test phone.
Due to the frequency with which I reset phones, any assistance that a caching solution provides makes my life a bit easier.
WiFi Sense is an interesting beast you should take a look into, but read up on it before you choose whether to use it or not.
Using WiFi Sense to get connected
It’s up to you whether you want to go with the recommended or custom settings, just make sure you are aware of the implications either way.
Yes, that’s where and when I am.
At this stage, you want to sign in with the Microsoft account that you had backed up with previously.
Provide your Microsoft account and password to continue.
You can see that the phone is now online and looking for backups.
And here’s a screen you should see a simplified version of, making it easier for you to choose the right phone. You can see here that the Nokia model names not matching the brand names can make things a little bit tricky!
We are quickly flicked back to the Restoring screen, but we aren’t quite ready to restore yet, thanks to multi-factor authentication.
We need to supply the appropriate details that we supplied in our Microsoft account to continue, in this case an email address.
And in this case I need to check email or a browser on another device to get my Code.
Now we are back at the Restoring screen again, but this time it’s serious!
As the settings start being restored we see the screen change back to black to match my backed up settings.
This can take a while depending on how much you had installed and backed up and the speed of your connection, but in my case it took around 10 minutes to restore.
Email accounts are restored, but not the passwords, so we need to enter those again.
The next advises that WiFi is required for the apps and games to be restored due to the potential cost over your mobile connection.
I am prompted for a password to be created due to corporate policy on my Office 365 account.
Choose a password!
I am a fan of opting in, with long term hopes that it improves products I’m using.
Now we can see that I have a bunch of queued up apps that want to be reinstalled, and some of them are demanding attention, but thtere’s also a toast message that I captured at the top of the image.
If I swipe down to go to the message center I can that notification and tap on it.
This isn’t Kansas, Toto. And my Kansas, I mean Windows Phone 8. And by Toto, I don’t mean the band that had the hit Africa.
Time to enter my Outlook sign in details.
I’m prompted for an update, but this is just a small one, it adds language support, I assume for Australia, but who knows?
After a restart I’m back at the sign in screen, and you can see that my SMS notifications are letting me know the phone has synchronised my previous messages.
The phone can now speak Australian! That doesn’t mean it always sounds drunk, just sometimes.
Now, let’s go back to what I we were about to do before we were rudely interrupted by that Australian update.
As we go into the Store, we can see that there are 59 apps that are ready to install.
I’m still seeing Attention required. Tap here. And when I do, I see this unexpected, but not shocking blocker.
I’ve got too many phones associated with my Microsoft account, so let’s clear one out.
To remove a phone from your Microsoft account, go to www.windowsphone.com and sign in.
Okay, there’s the problem, I do indeed have 5 different phones associated to my account, and one of the flaws in the site is that it doesn’t exactly make it easy to figure out which phone is which.
Today’s purge victim will be a Lumia 720, so I can remove the phone via the Account settings page.
Of course it’s a nice safety net that it verifies the removal of the phone.
Once removal is complete, it moves on to the next phone, and you can see the number of phones has dropped to four.
Now I can go back to the store and allow the applications to restore.
If you are really bored, you can watch the apps restore, and you will see which apps restore settings as well as the app. This can take a while, especially if you have installed plenty of larger apps, in my case the reinstallation of games blows this time right out.
Gradually you will see your phone looking much more like what you had previously, including the Start screen layout as well as your apps. There will still be some things you need to setup up again or confirm, but overall it shouldn’t be too time consuming. The exception to this is games, they don’t seem to want to restore where you are at, so be careful if you’ve invested time in a game and don’t want to have to work your way back through it.